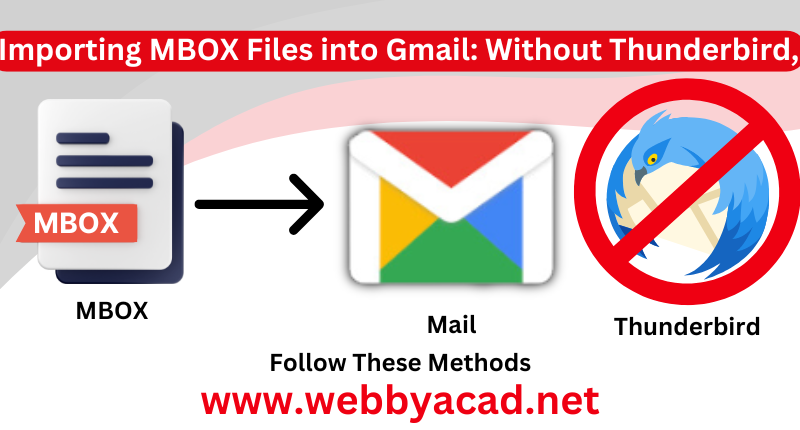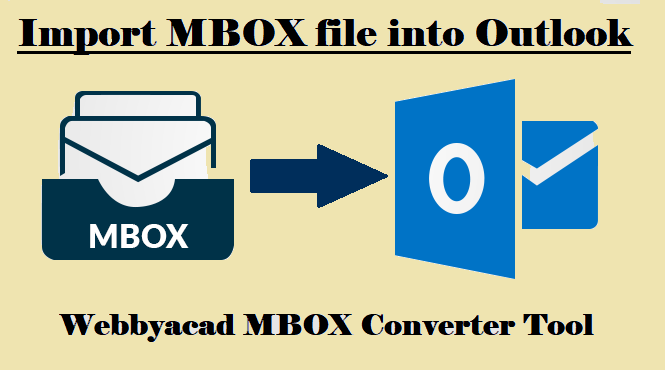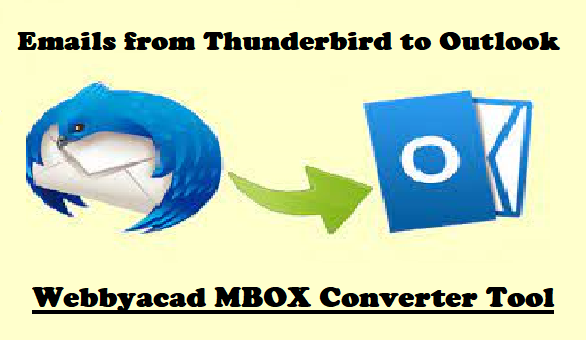MBOX files are generally data storage files for on-premises email clients like Thunderbird. As a result, this article will discuss various methods for importing MBOX files into Office 365. Before we get into the import technique, let’s first explain why it’s important.
Introduction:
In today’s digital world, effective data management is critical for both businesses and individuals. With the increased use of cloud-based services such as Office 365, the ability to move data seamlessly has become critical. Migrating MBOX files, a popular email storage format, to Office 365 might be difficult, but with the correct tools and approaches, it can be done painlessly.
In this complete article, we’ll look at two popular approaches: the manual method with Thunderbird and the automatic method with the Webbyacad Mbox Migrator tool.
Reasons for importing MBOX into Microsoft 365.
The reasons for migrating MBOX to Office 365 are as follows.
- When switching from an email client to Office 365, users may need to import MBOX files.
- Users want to switch to the email client in order to benefit from Office 365’s exceptional features.
- On-premises email clients that use MBOX have lower accessibility than Office 365.
- MBOX files are prone to corruption and corruption, resulting in loss of important data.
All the above considerations motivate users to import MBOX files into Office 365. Now let’s go through the different alternatives to transfer MBOX to Office 365.
Using Method Thunderbird or Webbyacad MBOX Migrator Tool
Understanding MBOX and Office 365:
MBOX is a widely used file format for storing email messages, typically used by email clients such as Mozilla Thunderbird, Apple Mail and others. On the other hand, Office 365 is a cloud-based suite of productivity tools offered by Microsoft, including email services through Exchange Online. Moving MBOX files to Office 365 lets customers access the cloud-based platform’s additional functionality and scalability for email.
Manually import MBOX files to Office 365 (Thunderbird)
- Install Mozilla Thunderbird on your system.
- Next, register a new account and choose to skip the process and use an existing email address.
- Then enter your Microsoft 365 email address, name, and password in the email account setup wizard.
- Next, click “Configure Manually” and check the following details:
- Incoming: IMAP, Server Name: outlook.office365.com, Port: 993, SSL: SSL/TLS, Oauth2 Authentication, Username: Your O365 email address.
- Outgoing: SMTP, Server Name: smtp.office365.com, Port: 587, SSL: STARTTLS, Oauth2 Authentication, Username: Your O365 email address.
- Finally, click the “Done” button to complete the login process.
Step 2: Move the MBOX files to Thunderbird.
- Hold down the Alt key when opening an email client.
- Then navigate to the Tools menu > Add-ons.
- After that, enter ImportExportTools in the search box.
- Then, click the +Add button > Add under ImportExportTools NG.
- Restart the Thunderbird application.
- Then, right-click Local Folders > ImportExportTools NG > Import MBOX File > OK.
- Make sure you select the MBOX file you want to transfer to O365.
- Finally, you may examine your MBOX file in Mozilla Thunderbird.
Step 3: Move the MBOX files to Office 365.
- Use the (Ctrl+A) keyboard shortcut to select all MBOX emails and right-click.
- Select the Copy to option > Office 365 account.
- It transfers your MBOX files to Microsoft Office 365.
While the manual method using Thunderbird is effective, it requires manual intervention at various steps and may not be suitable for users with large volumes of data or those seeking a more streamlined approach.
Method 2: Use Professional Software to Migrate MBOX to Office 365 Directly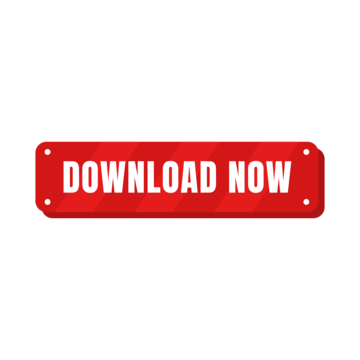
- Install Webbyacad Mbox Migrator: Download and install Webbyacad Mbox converter.
- Start the App: Launch and login to the app after installation.
- Choose Source and Destination: Select MBOX files and Office 365 in the program interface.
- Show credentials: Connect by entering the source (MBOX) and destination (Office 365) account credentials.
- Migration begins: After configuring source and destination options, click “Start Migration” to begin migration.
- Monitor Progress: The tool will migrate soon. The program interface shows real-time progress.
- Verify Migration: After migration, check that all emails and data are in Office 365.
The Webbyacad Mbox Migrator tool offers a user-friendly interface and automates the entire migration process, making it suitable for users who prefer a hands-off approach or have large volumes of data to migrate.
Comparison and Conclusion:
The process of importing MBOX files into Office 365 can be accomplished using the Webbyacad Mbox converter tool. This application is available in both manual and automatic versions, specifically designed for Thunderbird. The manual technique offers greater flexibility but requires more user input, whereas the automatic method is more efficient. The aforementioned action results in an increased duration of the process, while simultaneously impeding the speed of the processing.
The selection between the two approaches is contingent upon the user’s preferences, technical proficiency, and the specific requirements of the migration project. The process of moving MBOX files to Office 365 can be successfully accomplished using various methods, provided that the appropriate tools and procedures are followed. This will ensure seamless access to emails and data stored in the cloud.