In this essay, we will discuss the best techniques to export MBOX to PST file format. Are you looking for an answer as well? If so, keep reading to get the most out of your inbox. In this article, I’ll explain how DO I convert MBOX to PST for Outlook. This essay was written with both the most recent and oldest versions of Outlook in mind. As a result, regardless of the version you are using, this will help you.
A growing number of people all over the world are using Microsoft Outlook, one of the most well-known email clients. Superior features and great services are the major reasons for its appeal. Outlook provides a wide range of functionality when compared to other email software. It prompted email users to convert MBOX to PST and export their data to Outlook PST after considering the alternatives listed below.
Many email clients, including Apple Mail, Entourage, Mozilla Thunderbird, Eudora, and others, store email messages in the flexible file format MBOX. However, consumers are increasingly discovering that converting MBOX to PST file format is required for a variety of crucial reasons. This page contains detailed instructions for exporting MBOX to PST files.
What is the purpose of converting MBOX files to PST?
Each user may have different reasons for wishing to convert their MBOX files to PST, but there are a number that are common. Users are switching file types because of the disadvantages of the MBOX file format and the advantages of the Outlook PST file format. Here are a few possible explanations:
- MS Outlook is more capable and less expensive than email systems that accept the MBOX file format.
- An internet connection is necessary for dealing with MBOX files, but not when working with Outlook PST files.
- Organizations dislike email apps that use the MBOX file format because they are not sophisticated.
- Users frequently encounter issues such as file locking in MBOX, which prevents them from opening files.
- Outlook provides the best security safeguards available because it is a Microsoft product.
Techniques for Converting MBOX to PST
When converting MBOX to PST, it is normal practice to export one email client’s mailbox to another.
There are two standard techniques for converting MBOX files to PST:
- The manual approach for converting MBOX to PST is a technically advanced way for exporting MBOX files to the PST file format.
- MBOX files can be converted automatically.
A Simple Method for Exporting MBOX Emails to Outlook/PST
- Maintain MBOX emails in EML format.
- Dropping the EML files into Outlook is recommended.
- Emails are saved to PST files for export.
Maintain MBOX emails in EML format.
You can quickly save your MBOX emails as EML files! The following are Thunderbird-specific instructions:
- First, launch the MBOX email client. By right-clicking on a folder, you may select New Folder.
- After you’ve given it a name, click “Create Folder.”
- Once you’ve determined which EML messages to migrate, select them and move them to the newly created folder.
- After you’ve transferred all of the emails, select all of them and then click “Save as.” This allows you to save them in EML format anywhere you wish!
Emails are preserved in a separate folder.
You may swiftly export several emails from different folders to an external folder with the help of an add-on!
- On the Software Installation wizard page, press the “Install” button.
- After installing the extension, restart Thunderbird.
- Select a folder in Thunderbird again, then right-click it.
- From the menu, choose ImportExportTools NG, then export all messages in the folder in EML format.
- After that, select a destination folder and store the EML file there.
Dropping the EML files into Outlook is recommended.
Microsoft Outlook makes it simple to access your EML emails. Simply follow these few steps:
- Navigate to the folder that contains your EML emails.
- It’s as simple as picking each email and dragging and dropping it into any Outlook folder.
Exporting emails or converting MBOX to PST files
Simply go to File > Open & Export > Import/Export in Outlook.
- In the Import/Export wizard, select Export to a file, then click Next.
- After that, select the option to save your data to a.pst file in Outlook.
- You’ve navigated to the folder holding the EML files, click Next.
- Before selecting Finish, you must select your chosen choice and provide the destination location for the newly created PST file.
- A new PST file will be created in the specified location.
Converting MBOX to PST Using Email Clients
Step One: Transfer data from a mailbox to Apple Mail
Launch Apple Mail from your PC.
- Select the Import mailbox option from the File menu.
- After selecting the MBOX file’s source, click the Proceed button.
- Under Browse Location, select the MBOX file option, then click Continue.
- When the import procedure is complete, click done.
Step Two: Create a mailbox in Eudora.
- The MBOX file extension should be used for the imported file. XYZMBOX, for example, must be changed to xyzMBOX.mbx.
- Include the Eudora directory in this. “C: Documents and Settings user >> Application DataQualcomm” is Eudora’s default location.
- Start Eudora, then double-click xyzBOX.mbx to leave the program.
Step three: import your mailbox using Outlook Express: Commence Outlook Express
- Now, navigate to File >> Import > Messages.
- Click Next after selecting Eudora from the list of email clients.
- Now, navigate to the location of the ‘.MBOX’ file and select OK. Press the Next>> icon to conclude.
- Next, Outlook Express’s imported data can be utilized in the Local Folders.
Import Outlook Express Mailbox into Microsoft Outlook
- Please ensure that Microsoft Outlook is accurately installed prior to creating a PST file.
- Launch Microsoft Outlook to export your files.
- Now, click File>>import and export.
- Select import from “another file and folder” before continuing.
- Next, choose Import Internet Mail and Addresses, and click Next.
- choose “Outlook Express 4.x, 5.x, 6.x, or window mail.”. Click the icon next.
- After selecting the file to import or export from the browser option, click Next.
- Choose Finish when the process is complete.
The imported mailbox can be found in your Outlook client.
Although clients have the option of using an automatic or manual way to convert MBOX to PST files, let’s first discuss the drawbacks of manual techniques that most users confront.
Manual procedure problems
The following are some disadvantages of manually converting MBOX to PST:
- Manual processes are time-consuming.
- Data may change while performing this task.
- In-depth knowledge and technological expertise are required.
- Repeated PST to MBOX file conversions are not permitted.
To avoid these issues, one could use a third-party solution that converts MBOX files to PST quickly, efficiently, and with minimal effort.
To convert MBOX files to PST files, use the MBOX to PST Exporter:
- Install the program on the PC of the user.
- Start the software, then click the add button in the ribbon bar.
- The user must select the “Add folder” section and then click the “Browse” button in the resulting window. The MBOX file’s destination folder must then be specified.
- Once the folder has been selected, proceed by selecting the “Add folder” button.
After adding MBOX files, select “Export to Outlook PST” from the ribbon bar.
- Users must check or uncheck the MBOX files in a pop-up window, which also provides the option to convert MBOX to PST using the given filter and target criteria.
- Fill out all of the required information.
- After completing the details, click the “export” icon and wait for the process to conclude.
- The user may save the report and exit the procedure once the procedure is complete.
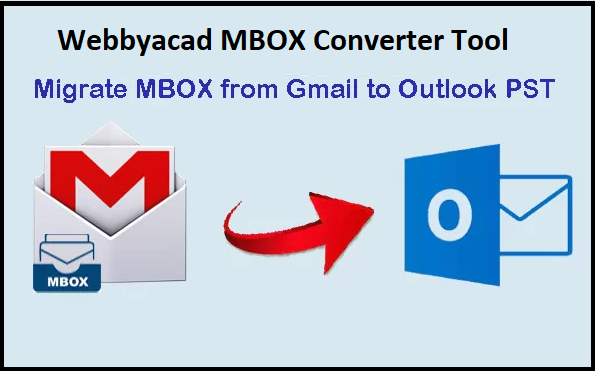
What functionality does the Webbyacad MBOX Conversion offer?
Users prefer to utilize specialized software due to the disadvantages of manual procedures. Webbyacad MBOX Exporter is equipped with a number of user-friendly instruments that ensure the operation is carried out precisely. Among the notable characteristics:
- Webbyacad MBOX file converter converts MBOX to the file formats PST, EML, and MSG.
- Thunderbird, Entourage, SeaMonkey, and Mulberry are among the twenty email clients capable of generating MBOX files.
- Using the Webbyacad MBOX file converter, MBOX files can be exported to Live Exchange Server and Office 365.
- There are no limits on the number of MBOX files that can be uploaded simultaneously, and users can upload files of any size.
- It provides options for password configuration, PST file type (ANSI and Unicode), and PST file size (which can be used to divide and remove large PST files) for the generated PST files.
- Webbyacad MBOX Converter tool is compatible with every Windows version.
- The demo version of the software, which converts the first fifty items in each folder, is available for free evaluation.
Install and launch the Webbyacad MBOX file Converter tool in the first phase.
- It involves browsing for and adding MBOX files and directories.
- Select “Export to Outlook PST” as the export format.
- Navigate to the desired folder and select it.
- To initiate the procedure, choose Export.
Final Reflections
Selecting the proper MBOX to PST method is essential for averting improper migration and data modification. Therefore, if customers need to export MBOX to PST, we advise them to use the Webbyacad MBOX to PST file converter. The homepage can be found at https://www.webbyacad.net/mbox-converter.html.
Read also:

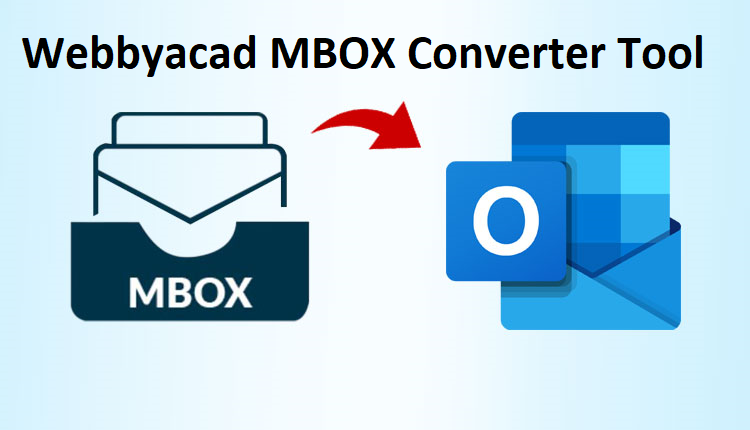
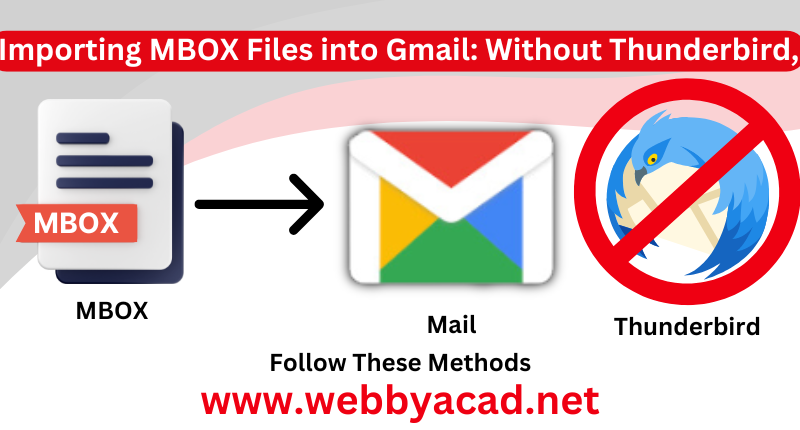

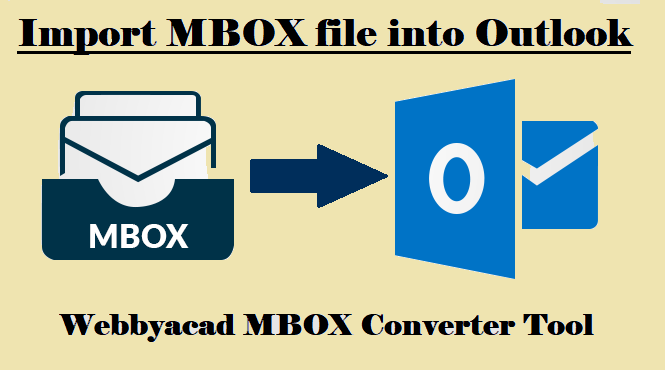
5 thoughts on “How to Convert MBOX to PST”